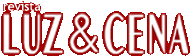|
|
 |
|
 |
|
Final Cut: FCPX 10.0.6
Copiando e colando atributos
|
por Ricardo Honório
|
09/12/2012
|
 |
Neste tutorial vamos falar de uma melhoria muito significativa do FCPX. No Final Cut Pro 7, quando atributos eram copiados e colados, era possível escolher qual atributo colar. Com a chegada da versão 10.0, muitos usuários reclamaram por causa da mudança dessa função e a Apple simplesmente modificou esse processo para a última opção de Copy/Paste feita no sistema. Isso mostrou-se bem menos eficiente, pois, na verdade, o usuário é quem deve escolher o que copiar e em qual momento do projeto.
Bom, como a Apple tem atendido bem aos chamados de seus usuários, ela voltou atrás e modificou recentemente a ferramenta de copiar e colar, deixando-a como antigamente. Agora o usuário pode, sim, optar por copiar e colar o que desejar. Para quem nunca foi usuário desta modalidade do Final Cut Pro, vamos ensinar, neste tutorial, a utilizar esta poderosa ferramenta.
COPIAR E COLAR ATRIBUTOS
Copiar e Colar Atributos pode ser aplicado em qualquer função do software. Por exemplo, quando você quiser criar uma sequência de fotos ou imagens que passe de um lado da tela para o outro, você não precisará, com este recurso, fazer uma por vez. É possível criar de forma mais automatizada.
Por exemplo, poderemos copiar e colar o atributo de movimento de imagem. Com isso, basta realizar o procedimento em uma para que o restante seja igualmente afetado.
O PASSO A PASSO
Valos começar:
1. Escolha três fotos ou vídeos do mesmo tamanho. Para este tutorial, peguei três imagens de três segundos cada uma (é importante que as imagens tenham o mesmo tamanho - se tiverem dimensões diferentes, uma correrá mais que a outra). Veja a figura 1.
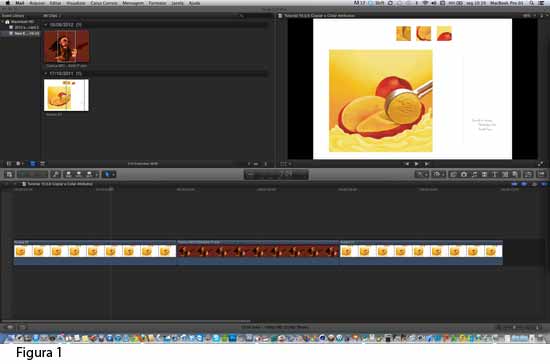
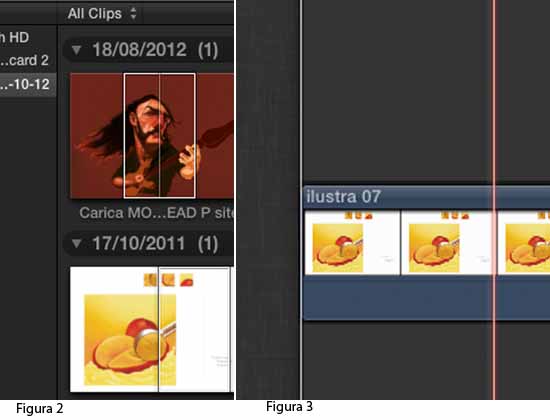
2. Após escolher as imagens, coloque-as, em sequência, na timeline. Sem efeitos ainda, ok? (figura 2)
3. Comecemos com a imagem 1. Vamos lá: cursor da timeline no começo da imagem (figura 3).
4- Agora abra o Inspector (figura 4). Nesta versão do software o símbolo do botão foi modificado.
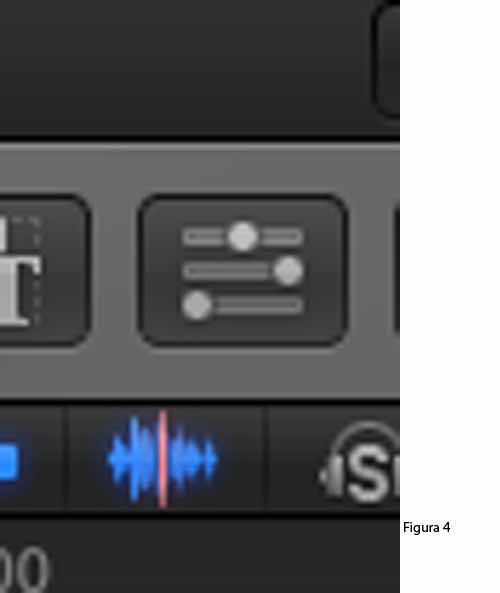
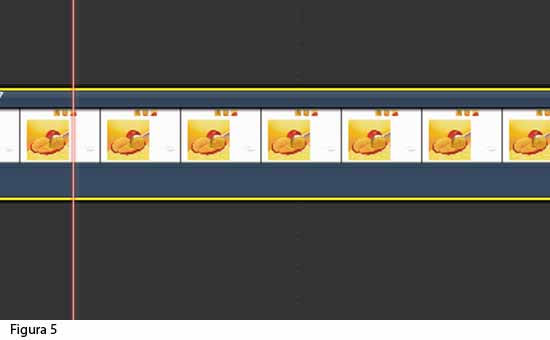
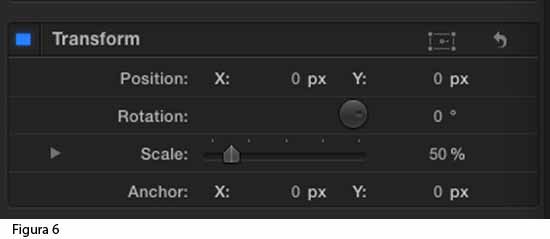
5. Selecione a imagem 1. Ela tem que ficar selecionada em amarelo (figura 5).
6. Agora, na janela Inspector, vamos fazer as modificações, deixando a escala menor, a 50% (figura 6).
7. Você poderia fazer movimentos e copiar também com esse recurso, mas vamos apenas copiar e colar do modo como já está. Na verdade, vamos adicionar apenas mais uma etapa: um pouco de rotação (figura 7).
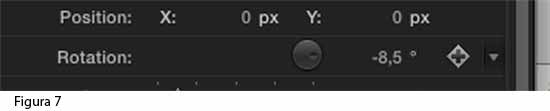
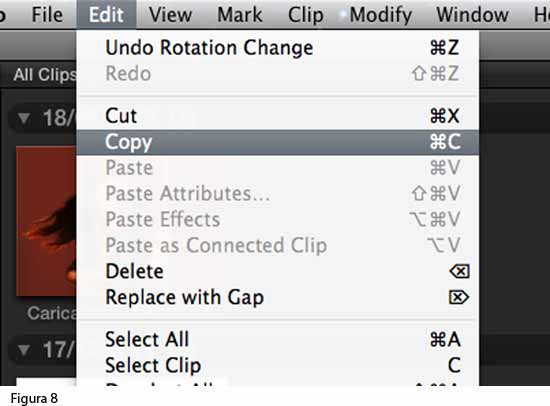
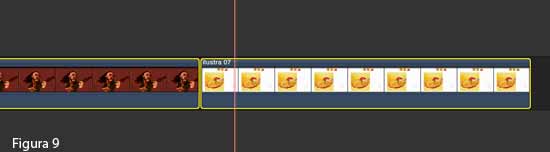
8. Pronto! Depois de ajustada a imagem estática, vamos copiar os atributos. Clique na imagem e copie (figura 8).
9. Agora selecione as outras (figura 9).
10. Vá ao menu Edit e selecione a opção Paste Atributes. Abrirá a janela que pode ser conferida na figura 10.
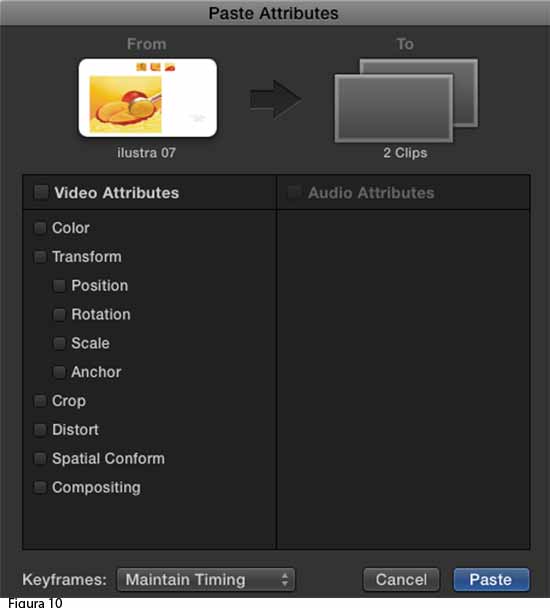
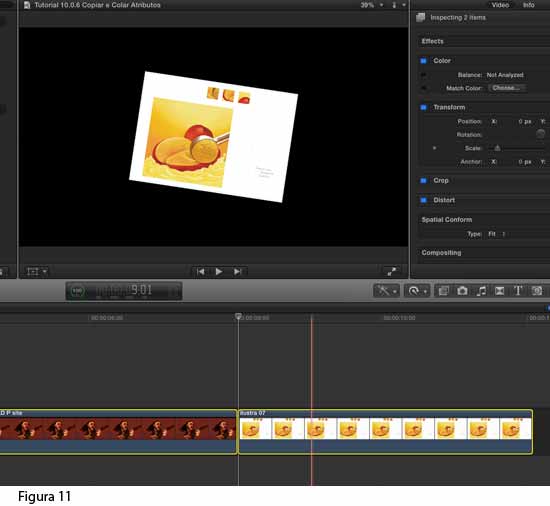
11. Pronto. Agora é só escolher o que quer copiar. No nosso caso, vamos escolher Escala (Scale) e Rotação (Rotation).
12. Pronto. Os atributos já estão copiados. Veja na figura 11.
Caso seja de sua vontade, você pode repetir esse procedimento, mas com ajustes mais complexos.
Ricardo Honório é editor de vídeo e professor do Studio Motion, em São Paulo.
envie suas sugestões e dúvidas para ricardo@studiomotion.com.br.
|
| ARTIGOS RELACIONADOS - FINAL CUT |





|
|
|