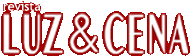Em nosso encontro deste mês temos um tutorial. A partir dele, vamos preparar uma entrevista usando duas câmeras. O objetivo é poder utilizar o recurso do Final Cut para sincronismo e depois cortar com multiclip.
E como funciona? Separamos dois ângulos diferentes de câmeras para realizar o corte. Agora, na janela do material bruto, selecione os arquivos que serão primeiramente sincronizados. Com a tecla command você pode selecionar separadamente os takes.
Pronto: clique com o botão direito e, em seguida, escolha a opção "sincronizar clipes". Abrirá uma janela onde você encontrará opções de sincronismo, como, por exemplo, TC - Time Code, Ponto Inicial ou Final ou Criar um Sincronismo Automatizado. Escolha essa última opção. Assim, os clipes já são sincronizados e é criado um arquivo novo. Você agora deve "pedir" a ele que crie um multiclipe.
Você também poderá fazer isso diretamente com os clipes "marcar como multicam". Em seguida, é hora de checar se está sincronizado. Note que o programa estabelece o sincronismo para o primeiro ponto de sinc. Se seu vídeo, por exemplo, estiver sendo feito com duas ou mais câmeras e uma dessas câmeras apresentar mais cortes no gatilho, será preciso fazer a base por essa, e cada corte será um novo sinc. Observe atentamente esta etapa e dê preferência para gravar seus conteúdos que serão sincronizados por sequências inteiras.

No Final Cut Pro 7, utilizávamos, para sincronizar, um plug-in chamado Pluraleyes, que na versão nova do Final Cut Pro X é desnecessário. Também é importante saber que para funcionar o Multicâmera você deverá estar atualizado, com a versão 10.0.3 ou superior. A esta atualização foi acrescentada o multicam. Antes dela, tal trabalho era impossível.
Repare que também é possível estabelecer, com os mesmos recursos, o sincronismo de um vídeo e um áudio de diferentes fontes, como, por exemplo, usar este recurso com câmeras DSLR e um gravador Zoom H4N.

Para abrir a versão do Multiclipe e ver se está sincronizado, você deverá agora jogar o arquivo sincronizado direto na timeline. Repare que ele aparece como arquivo multicam. Se você precisar abrir para ajustar pontos, basta dar um duplo clique e ele responderá.
Bom, agora fica fácil. Na janela Canvas (janela de visualização das imagens), escolha a opção no interruptor de ajustes multiângulo. Em seguida, abrirá, do lado esquerdo, uma tela mostrando todos os ângulos da câmera. Antes de cortar, preste atenção no detalhe de desligar o corte do áudio e deixar só o corte de vídeo, pois, se não fizer isso, cada vez que cortar um ângulo de vídeo ele cortará também o áudio original.
Feito isso, os botões referentes a vídeo ficarão azuis. Para agilizar o corte, escolha a opção de corte no teclado. Ao cortar clicando na tela, escolha os botões 1, 2, 3 e 4, respectivamente relacionados aos ângulos de câmera.
Ricardo Honório é editor de vídeo e professor do Studio Motion, em São Paulo.
envie suas sugestões e dúvidas para ricardo@studiomotion.com.br.
|