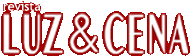|
Final Cut: Tutorial Final Cut Pro X
Color Correction: máscaras
|
por Ricardo Honório
|
15/04/2012
|
 |
Neste tutorial, vamos aprender a trabalhar um pouco com a ferramenta Color Correction e suas máscaras. Para começar, separamos um vídeo da VegeTv (www.vegetv.com.br) - uma entrevista realizada em uma fazenda, com um problema muito comum com equipamentos de baixa latitude.
Utilizamos uma câmera Canon EOS 7D, com uma lente 50mm fixa 1.4f, e com ela gravamos e controlamos a exposição para o entrevistado, no entanto, o segundo plano ficou super exposto. Usaremos, então o Color Corretion e a sua máscara para isolar dentro ou fora da máscara e aplicar as correções separadamente.
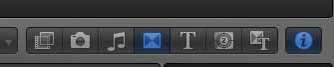
Vamos lá! Começando!Coloque uma imagem em sua timeline. Se quiser baixar essa imagem do Studio Motion, entre no www.studiomotion.com.br. Agora que temos uma imagem nas mesmas características, vamos começar as correções: Ao marcar In e Out na entrevista e leva-la para a timeline com a tecla "E", temos a imagem no ponto certo. Disponha mais dois pedaços da entrevista na sequência - isso, por que, neste tutorial, também aprenderemos a copiar e a colar atributos de correção de cor, especificamente a sua mascara - e clique na imagem na timeline. Observe que ela aparece em amarelo. Como está selecionada, abra o Inspector (botão "I"), localizado no lado direito da tela. Pronto! Agora que temos acesso aos ajustes, clique em Color Correction e acrescente ao Corretion 1 uma máscara. Em seguida, clique na seta que nos levará ao color board, com o qual será possível corrigir separadamente as esferas como preto, médio e branco em suas caracteriscticas como exposição, cor e saturação. Repare que você pode redimencionar a máscara, mudar sua forma e também criar key frames nela. Bem, nesta aula, só vamos redimencionar. Nas próximas, faremos máscaras com movimentos. Agora que a máscara está aplicada e redimencionada, entre no Color Board. Na seta do lado direito do Corretion 1 abrirá o Color Board, e, lá embaixo, temos a opção de trabalhar "In Side" ou "Out Side", o que nos permite ajustar apenas o primeiro e o segundo plano. No caso dessa imagem, repare que os ajustes são independentes, podendo fazer "In Side" na exposição e "Out Side", por exemplo, na cor. Isso representa uma grande
 ferramenta, incorporada no Final Cut Pro X. Agora que já corrigimos e chegamos na melhor imagem possível, vamos copiar e colar os ajustes para uma próxima imagem da seguinte forma: no menu superior, clique em "Edit", "Copy" e, por fim, na imagem que deseja repetir a correção de cor. Clique na imagem e, em seguida, vá no menu superior e clique em "Paste Effects". Pronto! Aprendemos, neste tutorial, a corrigir a super exposição do segundo plano de nossa imagem e também colar o ajuste para as demais imagens. ferramenta, incorporada no Final Cut Pro X. Agora que já corrigimos e chegamos na melhor imagem possível, vamos copiar e colar os ajustes para uma próxima imagem da seguinte forma: no menu superior, clique em "Edit", "Copy" e, por fim, na imagem que deseja repetir a correção de cor. Clique na imagem e, em seguida, vá no menu superior e clique em "Paste Effects". Pronto! Aprendemos, neste tutorial, a corrigir a super exposição do segundo plano de nossa imagem e também colar o ajuste para as demais imagens.
Nesta versão do Final Cut, temos uma boa lista de saídas de vídeo, como, por exemplo, para Facebook, YouTube, ICNN Report e Vimeo. A vantagem dos formatos online é que já
dá para criar o formato específico com qualidade boa e otimizada, sendo que o Final Cut já faz o processo de upload direto, eliminando a necessidade de esperar criar o codec e
depois subir para a internet separadamente.
 Além dos formatos online, a Apple preparou as principais opções de vídeos do mercado, sendo possível gerar um Quicktime Movie para uma mídia específi- ca e remeter vídeos direto pelo e-mail da Apple. Além de distribuição online do conteúdo, também é possível fazer direto um DVD ou blu-ray. neste tutorial vamos aprender a dar saída para o formato Youtube. veja como: - Após selecionar o vídeo editado da timeline, clique no menu Share (Figura 2) e escolha "Youtube" (observação: é preciso criar uma conta no Youtube Além dos formatos online, a Apple preparou as principais opções de vídeos do mercado, sendo possível gerar um Quicktime Movie para uma mídia específi- ca e remeter vídeos direto pelo e-mail da Apple. Além de distribuição online do conteúdo, também é possível fazer direto um DVD ou blu-ray. neste tutorial vamos aprender a dar saída para o formato Youtube. veja como: - Após selecionar o vídeo editado da timeline, clique no menu Share (Figura 2) e escolha "Youtube" (observação: é preciso criar uma conta no Youtube
antes dessa etapa).
- Clique no formato "Youtube" (Figura 3). Preencha todos os campos, pois, caso contrário, não será possível prosseguir com a publicação (Figura 4).
- Agora é só clicar em next. Concorde com os termos de publicação e clique em "Publicar" (Figura 5).
- Pronto: agora ele vai começar a encodar (Figura 6), para, em seguida, publicar nosso vídeo direto na nossa conta.
- repita este mesmo procedimento com outros formatos específicos para internet. Se for fazer um formato para DVD ou mídias físicas específicas, é só seguir os mesmos passos.
Ricardo Honório é editor de vídeo e professor do Studio Motion, em São Paulo.
envie suas sugestões e dúvidas para ricardo@studiomotion.com.br.
|
|